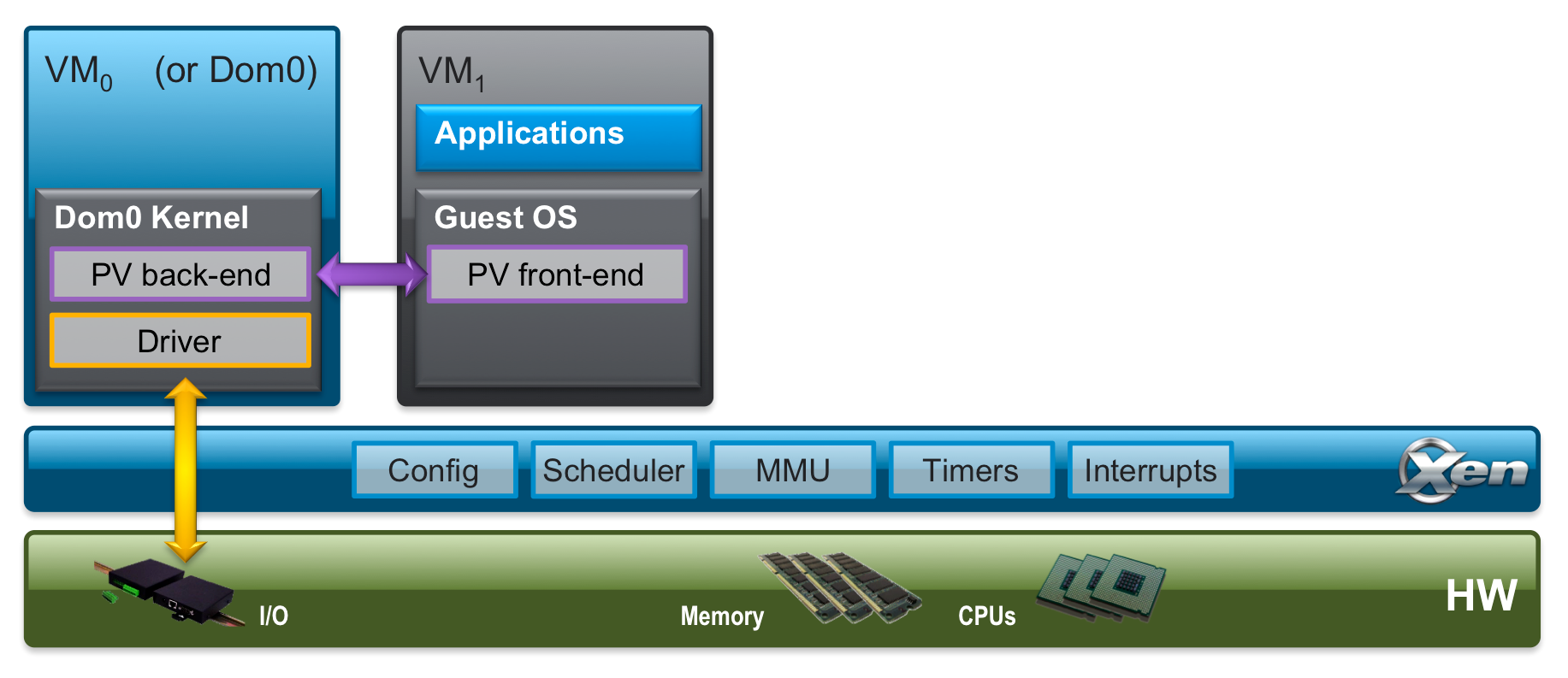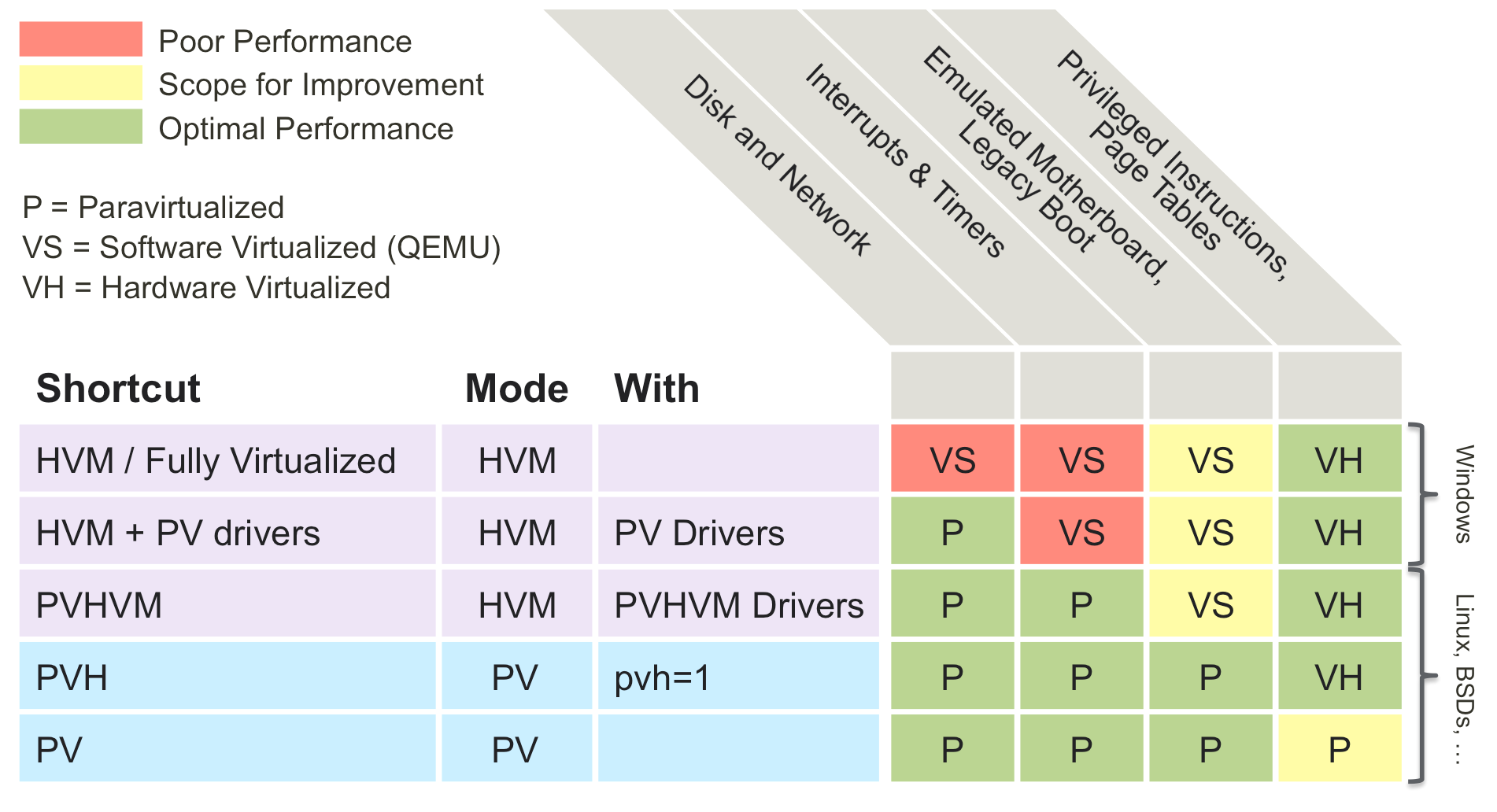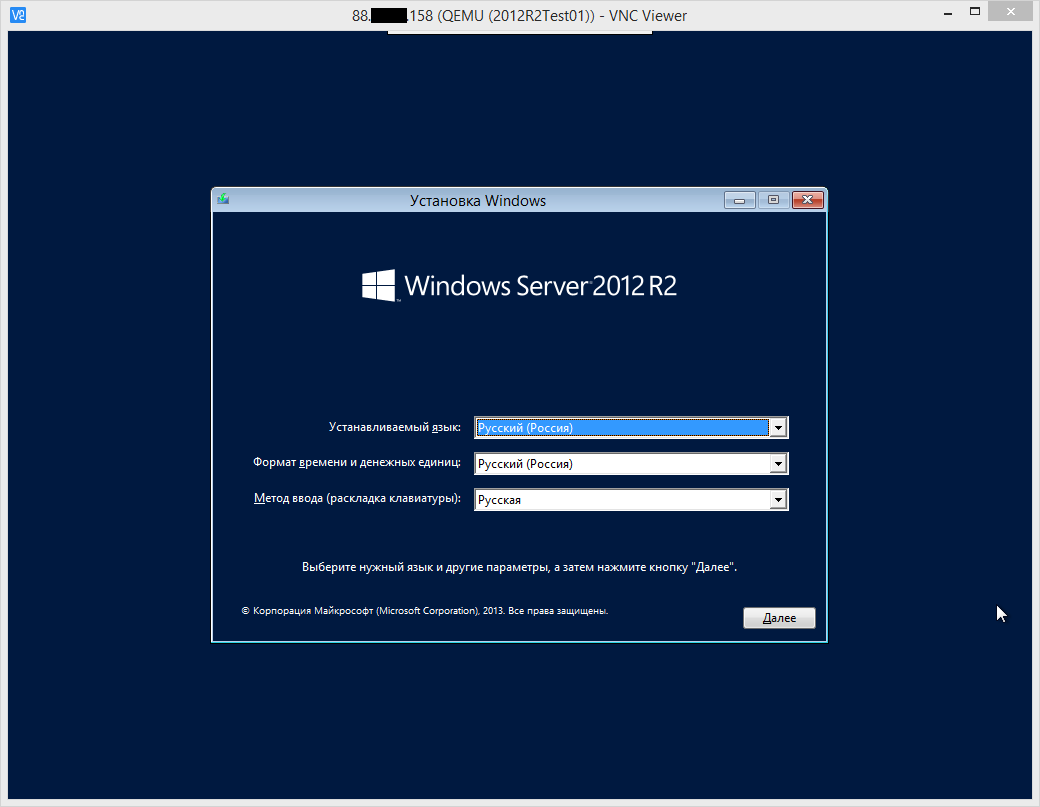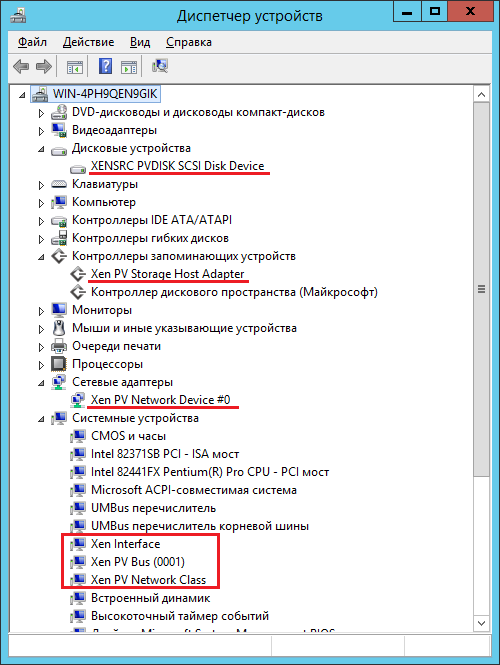Установка Windows на Xen очень сильно отличается от развертывания паравиртуализованных гостей – есть отличия как в процессе установки, так и в последующей настройке. Все моменты я постараюсь подробно объяснить в статье.
Установка Windows на Xen очень сильно отличается от развертывания паравиртуализованных гостей – есть отличия как в процессе установки, так и в последующей настройке. Все моменты я постараюсь подробно объяснить в статье.
Если вам интересна тематика Debian и связанных с ним приложений, рекомендую обратиться к тегу Debian на моем блоге.
Содержание
Установка Windows на Xen
Как всегда сначала обратимся к теоретической составляющей.
Типы DomU
В основе Xen лежит понятие паравиртуализации 1. Его суть заключается в том, что ядра ОС непривилегированных доменов (DomU) осведомлены о работе на гипервизоре и оптимизированы для обеспечения лучшей производительности. Вследствие этого им также не нужна дорогостоящая с точки зрения производительности прослойка эмулированных устройств. Такие гостевые ОС называются паравиртуализованными (или PV-guests в английской терминологии).
Все это, разумеется, относится лишь к свободно распространяемым операционным системам. ОС с закрытым кодом, такие как Windows, не могут похвастаться “пропатченным” под Xen ядром, в этой связи им необходима эмуляция оборудования. Такие ОС называются полностью виртуализованными гостями (или HVM-guests – Hardware-assisted virtualizion).
В плане производительности PV и HVM – это две крайности.
Чтобы как-то улучшить показатели гостей HVM, были разработаны специальные драйверы, называемые PVHVM-drivers 2. Подобные драйверы для PV-гостей уже встроены в ядро, а потому в их установке нет никакой необходимости.
Сводную таблицу с типами гостей вы можете найти в официальной документации:
В любом случае рассмотренных выше понятий для базового понимания виртуализации на основе Xen вполне достаточно, а потому движемся дальше.
Конфигурация виртуальной машины
Итоговый файл конфигурации:
|
1 2 3 4 5 6 7 8 9 10 11 12 13 14 15 |
name = '2012R2Test01' builder = 'hvm' kernel = '/usr/lib/xen-4.8/boot/hvmloader' vcpus = 4 memory = 4096 disk = [ '/root/ru_windows_server_2012_r2x64_dvd_6052763.iso,,hdc,cdrom', '/dev/vg0/2012R2Test01-Disk001,,hda' ] vif = ['mac=00:50:56:00:D3:7E,bridge=xenbr0'] boot = "d" vnc = 1 vncconsole = 1 vnclisten = "" vncpasswd = "" |
Найти информацию о создании сетевого моста и виртуальных жестких дисков вы можете в моих недавних статьях – Установка гипервизора Xen и Виртуальные жесткие диски в Xen соответственно. В данном примере я используют реализацию дисковой подсистемы гостя на основе LVM. MAC-адрес в настройках адаптера взят для примера, измените его у себя.
Обратите внимание на активацию консоли VNC. Это необходимо для установки Windows в ручном режиме.
Если потребуется, вы можете воспользоваться дополнительными параметрами конфигурации 5.
Как только все будет готово к созданию ВМ, выполните команду:
|
1 |
xl create vmconfig.cfg |
где vmconfig.cfg – только что созданный файл конфигурации.
Установка Windows
Качаем VNC Viewer 6 с официального сайта, подключаемся к виртуальной машине. Вы увидите что-то подобное:
Устанавливайте систему как вы делаете это обычно.
После завершения установки заглушите виртуальную машину и в файле конфигурации закомментируйте строку boot = “d”. Буква d означает загрузку с DVD-ROM. На ваше усмотрение вы можете прописать значения “cd”, означающие загрузку сначала с жесткого диска, а потом с DVD-ROM.
Настройка Windows
После установки системы необходимо поставить PV-драйверы 7, о которых я говорил в самом начале, благо для Windows они существуют.
У меня все заработало и без этих драйверов, но например скорость подключения по сети упиралась в 100 Мбит/сек, что уж совсем неприлично, имея гигабитный адаптер.
Как только драйверы будут установлены, после перезагрузки виртуальной машины в диспетчере устройств вы увидите:
На этом установка завершена.