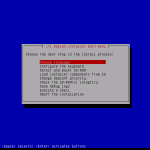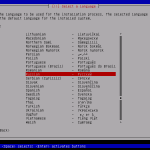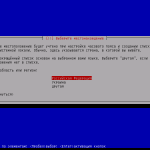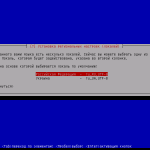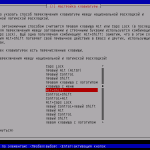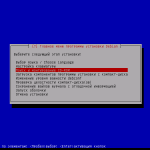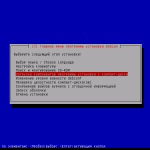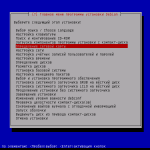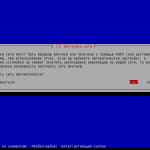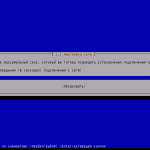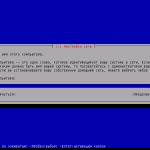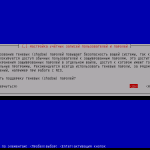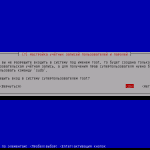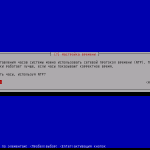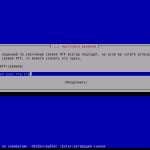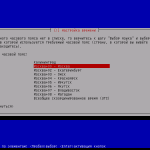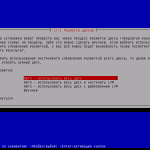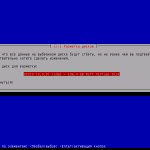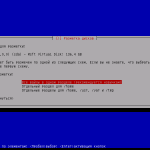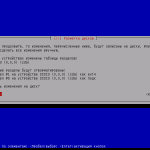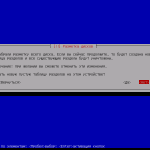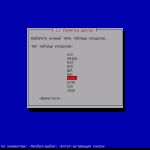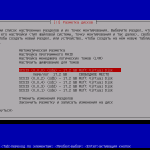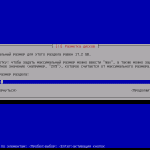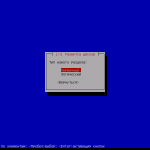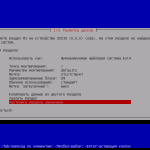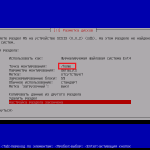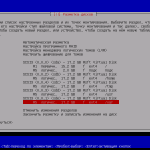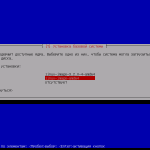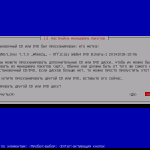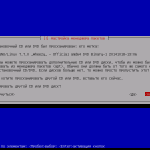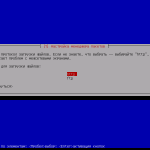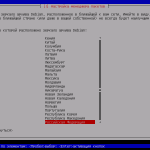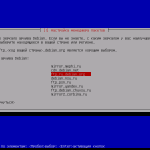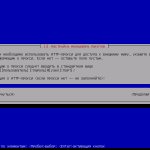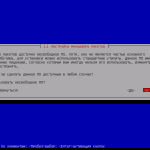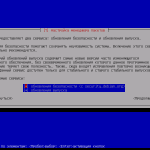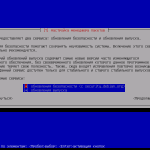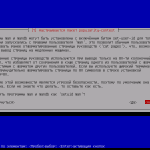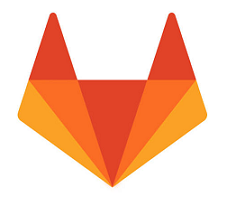Практически любому системному администратору в процессе своей деятельности придется столкнуться с разными операционными системами. Unix-админам придется изучить ненавистную для них Windows, а windows-администраторам обязательно придется посидеть с командной строкой какой-либо unix-like операционной системой.
Процесс установки операционной системы обычно пролетает достаточно быстро и о нем мало вспоминаешь, но знать что все-таки ты делаешь во время установки и как это может отразиться на дальнейшей работе сервера надо обязательно. В этом посту я попробую разобрать максимально подробно установку Debian, ставить будем русскоязычную версию 7.7.
Хочу отметить один интересный момент: интернет пестрит множеством любительских руководств по установке самых разных версий Debian и подавляющее большинство из этих руководств просто отражает в сокращенном виде ту информацию, которая содержится в официальном руководстве, да ещё и без всяких ссылок на него. Отсюда появляется логичный вопрос – зачем изобретать велосипед? Это особенно относится к сферическим unix-админам в вакууме, т.к. для большинства из них правильный путь – это написать что-то самому с нуля, чем использовать готовые варианты, в разработке которых участвовала масса людей, которые отлаживались годами или десятилетиями. Но не суть. В этой статье я велоразработкой заниматься не буду, перефразировать официальную документацию тоже нет смысла, я просто буду использовать как можно больше скриншотов и каждый из них буду стараться сопроводить ссылкой на официальную документацию или другие источники.
Итак, начнем.
В первом окне нам нужно выбрать каким образом мы будем устанавливать ОС (о доп. возможностях см. тут). Если хочется почитать подробнее, прошу на страничку официального руководства, а мы выберем Advanced options > Expert install
Далее нам покажется меню установщика и начнем мы с выбора языка, потом будет выбор раскладки клавиатуры. Вся информация об этих и последующих моментах доступна в разделе “6.3.1. Настройка программы установки Debian и оборудования“.
Кстати, после выбора языка, меню установки начнет использовать именно его.
Дополнительные локали выбирать не будем, мы всегда сможем поставить их позже. Кто это все-таки хочет сделать, пользуйтесь стрелочками для навигации и пробелом для отметки необходимых пунктов. На кнопку “Продолжить” можно перейти нажатием Tab, но это я полагаю очевидно.
Далее снова попадаем в основное меню и оно уже на русском и указатель находится на следующем этапе – настройке клавиатуры. По умолчанию нам предлагается выбрать русскую.
На этом этап настройки клавиатуры заканчивается и мы снова возвращаемся к основному меню, дальше у нас идет “Поиск и монтирование CD-ROM”. Если все пройдет нормально, то CD-ROM у вас определится автоматически:
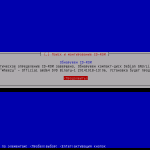 После странички с определением CD-ROM мы снова попадаем в основное меню, далее нас ждет пункт “Загрузка компонентов программы установки с компакт-диска”. Если дополнительные компоненты вам не нужны, вы можете смело идти дальше.
После странички с определением CD-ROM мы снова попадаем в основное меню, далее нас ждет пункт “Загрузка компонентов программы установки с компакт-диска”. Если дополнительные компоненты вам не нужны, вы можете смело идти дальше.
Дальше вы снова вернетесь в основное меню, но в нем внезапно станет гораздо больше элементов. Определение сетевой карты пролетит практически мгновенно и дальше будет настройка сети. Кстати, с версии 7.0 добавилась поддержка ipv6. На предложение автоматической настройки сети выберем да, позже можно будет все поменять. Имя тоже выбираем произвольное.
Дальше у нас настройка учетных записей пользователей и паролей, в течение которой вылезут формы запроса паролей root-учетки и пользовательской учетной записи, а также её имени. Пароль как всегда придется ввести по два раза для каждой учетки.
Следующий этап – настройка времени. Кроме необходимого вам часового пояса все оставляем по умолчанию.
Возвращаемся в основное меню и переходим к определению дисков. Этап проходит без предложений ввода и сразу идем к разметке дисков. Надо отметить, что очень подробно про разметку диска написано в разделе “6.3.3. Разметка разделов и выбор точек монтирования“, там же есть ссылка на “Приложение C. Разметка дисков в Debian“. Крайне полезно ознакомиться. Можно долго рассуждать как правильно распределять дисковое пространство на серверах в продакшне и много будет доводов за и против различных вариантов, все зависит от степень задроченности админа, но истина от этого не изменится – храни систему на одном диске, данные на других.
Итого, мы выбираем метод разметки “Авто – использовать весь диск”. Я конечно понимаю, что использовать разметку LVM лучше, но какой прок от изменения размеров разделов в виртуальной среде, если мы просто можем изменить изначальный размер вашего виртуального жесткого диска? Если вам нужно шифрование, выбирайте последний пункт. Также я выбрал размещать все файлы на одном и том же разделе, т.к. предполагаемая виртуальная машина не будет сильно нагружена как в плане процессорной мощности и оперативки, так и в плане требований в свободному месту, 60 ГБ с перспективой на несколько лет мне вполне хватит.
Не забудьте в самом последнем этапе согласиться записью изменений на диск, иначе будете возвращаться на одну и ту же страницу.
UPD: Если вы вдруг решили расположить разные каталоги на разных дисках, что особо правильно для серверов, внизу небольшая инструкция как это сделать. Если вы отметите пункт “Отдельные разделы для /home … и т.д.” и выберете автоматическую разметку, то получите что-то на подобии этого:
Была произведена разметка только одного диска, но такой вариант меня не устраивает, я хочу использовать дополнительные 4 диска. Делаем “Отменить изменения разделов”:
Потом выбираем нужный диск и устанавливаем тип таблицы разделов. Msdos это видимо Master Boot Record, поскольку MBR я не нашел. Можно конечно выбрать GPT, но если у вас нет и не планируется разделов больше 2ТБ, то GPT возможно будет лишним, да и возможных проблем с некоторыми дистрибутивами Unix никто не отменял.
Теперь появился логический диск со свободным местом:
Выбираем его и создаем на свободном пространстве новый раздел:
Выбираем размер. Для первого диска рекомендую выбрать не весь свободный объем, а оставить часть для раздела подкачки. Какой размер ему задать, выбирайте сами исходя из своего окружения. Кто-то рекомендует выставлять его равным объему RAM, но мне кажется это неправильно. Я оставлю 2ГБ.
Тип:
Просматриваем итоговую информацию и переводим указатель на “Настройка раздела закончена”, нажимаем:
При настройке других четырех дисков все делаем точно также, только выбираем тип нового раздела “Логический”. В итоговой сводке вы увидите, что система сама назначила нужную метку. В крайнем случае можно зайти и выбрать какую нужно.
Отдельно стоит затронуть настройку диска подкачки. При его создании все делаем аналогично предыдущим дискам, только в итоговой сводке в пункте “Использовать как” выбираем “раздел подкачки”. В итоге вы должны получить что-то похожее:
Продолжаем установку системы в обычном режиме.
Далее переходим к пункту меню “Установка базовой системы”. Ничего особенного, просто установка системы. Далее нужно будет выбрать ядро – просто выбираем то, на котором по умолчанию стоит курсор. Разницы нет, при обновлении системы в будущем ядро обновится тоже.
При выборе драйверов включаем все доступные.
Переходим к настройке менеджера пакетов. В процессе будет предложено просканировать дополнительные диски, я отказался. При предложении использовать зеркало архива из сети я выбрал “Да” (протокол для загрузки файлов – http)- гораздо удобнее подкачивать пакеты из сети, чем постоянно монтировать диски. Страна, в которой расположено зеркало, конечно же Российская Федерация. Зеркало архива – ftp.ru.debian.org. информации о прокси нет. На запрос использования несвободного ПО решайте сами что выбирать. Из активируемых сервисов выбрал оба.
На этом с настройкой менеджера пакетов закончили, приступаем к установке ПО. В опросе популярности пакетов я не участвую, следующий запрос тоже оставил по умолчанию. Из устанавливаемого ПО выбрал только SSH Server и стандартные системные утилиты, остальное поставлю если будет нужно. Напоминаю, отмечать пункты нужно пробелом, почему-то некоторых это ставит в ступор.
Далее переходим к установке системного загрузчика, выберем только один и он будет GRUB. Опять-таки вы можете подробнее прочитать о вопросе выбора загрузчиков в официальной документации в пункте “6.3.6. Установка и настройка системного загрузчика“. Меня особенно порадовало это:
“загрузка множества операционных систем на одной машине всё ещё напоминает чёрную магию”
Если информации о загрузчиках в документации Debian будет мало, прошу вот сюда: “GRUB – загрузчик системы“, “Grub 2“. На самом деле информации в интернете хоть отбавляй.
На вопрос об установке GRUB в главную загрузочную область, соглашаемся. На этом в принципе процесс установки завершается и об этом вам намекнет указатель, удобно расположившийся на пункте “Завершение установки”. Из остальных пунктов меню может быть интересным только “Изменение уровня важности debconf”. Он может пригодиться для включения возможности изменения некоторых параметров программы разметки, но нам это на данный момент не нужно точно.
На этом все. Не ругайте за бессмысленное множество скриншотов. Идея была сделать пост, в котором можно исключительно по скриншотам проследить полностью процесс установки, а также снабдить читателя необходимыми ссылками на нужную информацию и при этом не заниматься перефразированием официальной документации, что так любят авторы множества других блогов.
Далее нужно произвести начальную настройку системы, но об этом в статье “Debian. Начальная настройка системы“